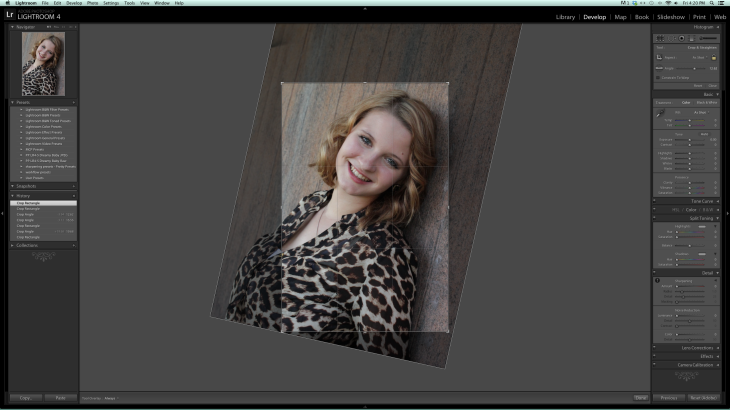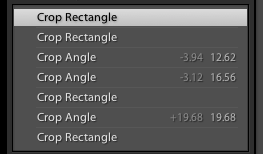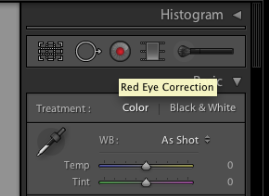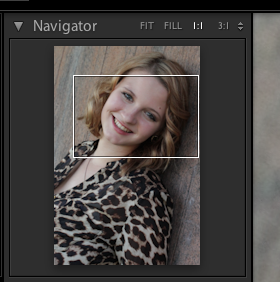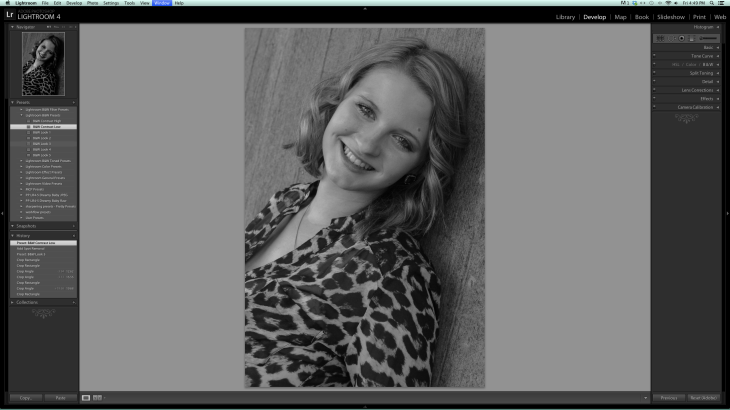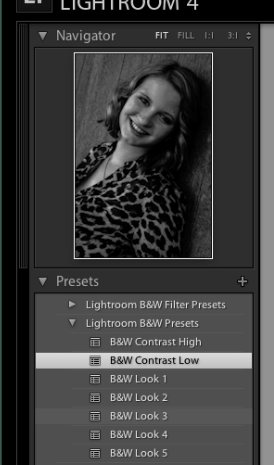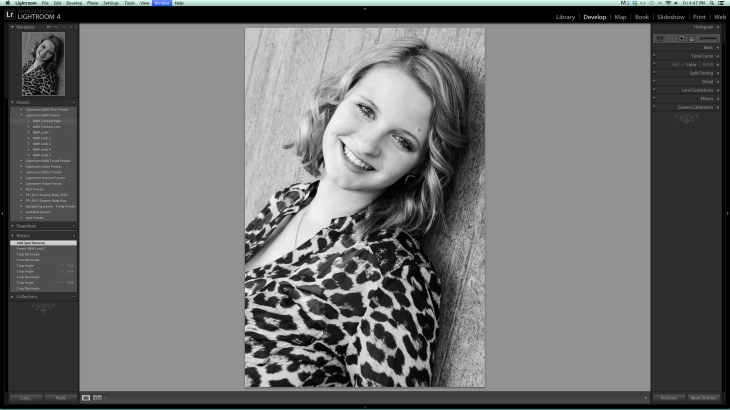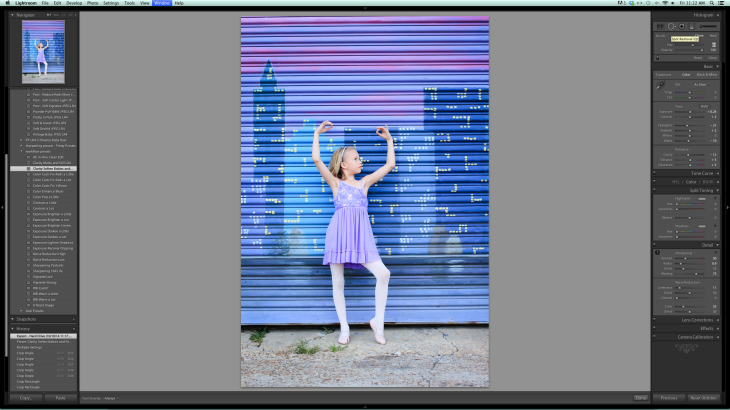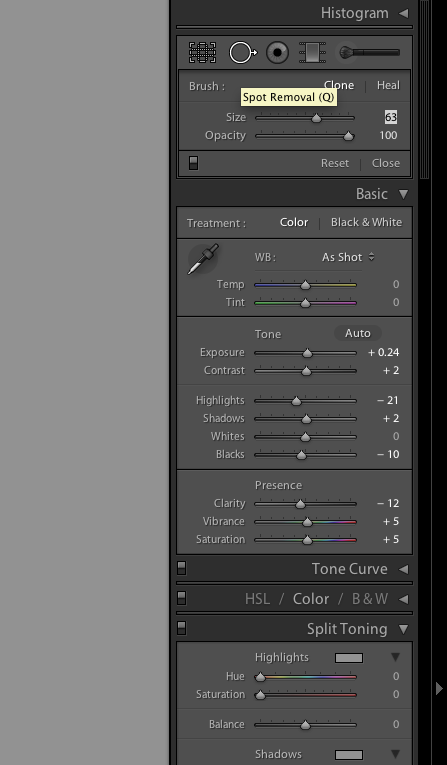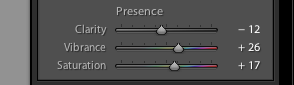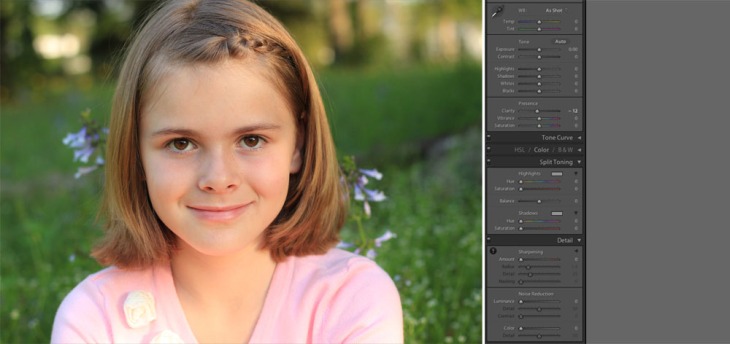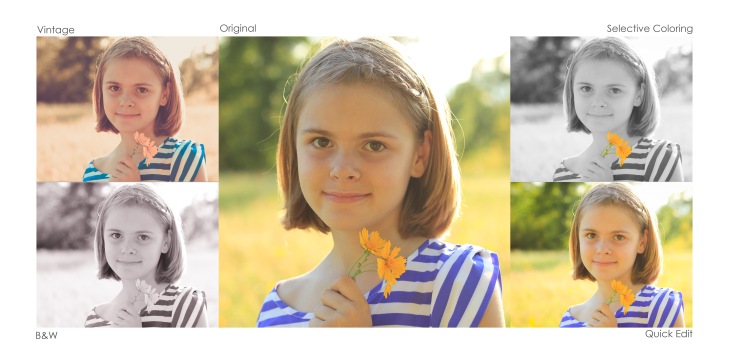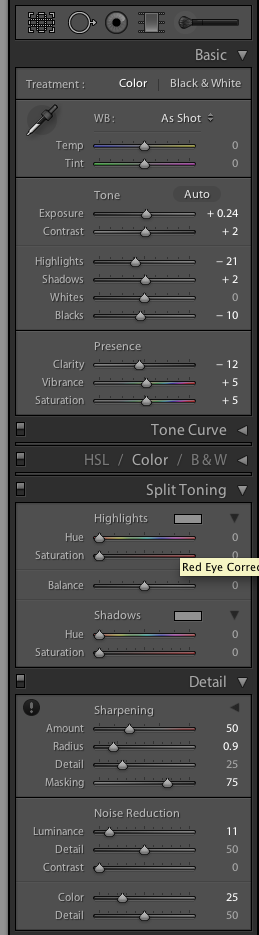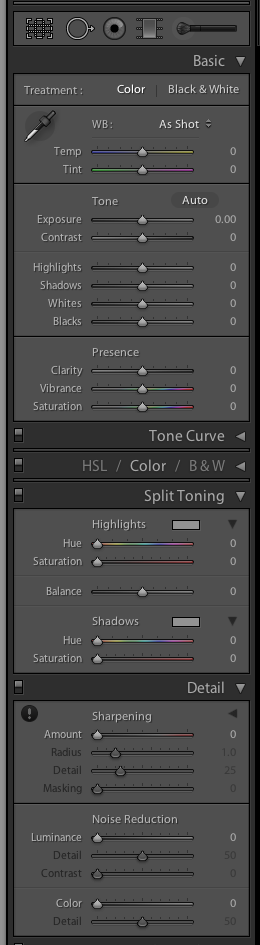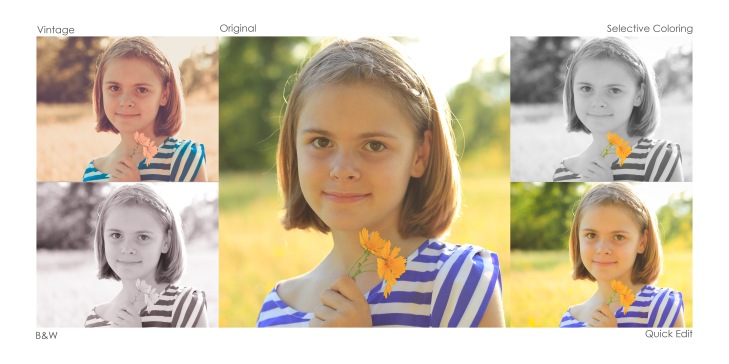When I first started out photographing
A photographer I admired told me,
“I wouldn’t consider myself a great photographer, I’d consider myself a great editor”.
That stuck with me.
With so many editing options available these days it’s easy to take an average snapshot & make it appear more like a significant photograph.
The options on how to edit are endless.
Add a vignette, make it black & white, add a filter, selective color. I could go on & on.
What makes a good edit?
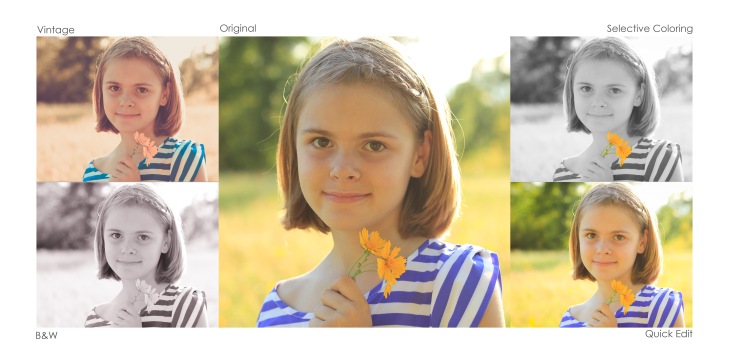
As we all know, art is subjective….right?
I’m here to show you a couple examples of typical editing styles
&
a little about what I’ve learned when it comes to editing.
The first thing I’ve learned is that it’s WAY easier & quicker to start with a good photo SOOC.
SOOC = Straight out of Camera
When I say good I mean: significant lighting, good composition, clear focus.
Here’s the image we’re going to work with today, SOOC.

Now, the easiest thing to do on your computer, phone, tablet (wherever you’re editing your photos at) is to add a filter. A filter is pre-made edit. You click one button & it either subtly or dramatically makes all the changes to your image for you.
Here’s a vintage filter that I use a lot.

A filter is like wearing a one size fits all shirt. It might work. But, it’s not always going to look the best.
With this particular photo it makes any darker areas appear darker…like the circles under her eyes. You can obviously see how it changes colors themselves, giving it that vintage look. I can’t use a filter like then when taking photos for vendors. It’s changes their product entirely. But, if you (or your client) is ok with it, then you can make their purple shirt turn blue. This also makes skin tones look more yellow. So, not a great edit for babies, as it makes them look jaundiced. I like to use a vintage edit when the subject is not up close (AKA: portraits). For portraits I feel like it’s not usually the most flattering edit for the face.
There’s a term in the photography world that people use a lot.
Fauxtographer.
It’s not something you want to be called in the photography world.
One sure fire way to be called that name…..
show off something with selective coloring.

Selective coloring, shown above, is when you alter an image so that it’s primarily black & white (b&w).
However, you leave a part (or parts) still with the original color.
I do not do selective coloring unless specifically asked to be done by my client.
It’s often overused or incorrectly used by beginner photographers.
It’s rare to see it done well.
One key to a quality photograph, is having a clear focal point.
Who or what is the subject in your photograph?
With selective coloring, more often than not, people color in something that takes away from what the subject of the photo should be. Here, my intentional focus is the girl. With selective coloring my eye is immediately drawn to the flowers.
They’ve become the focal point. Not the girl.
So, if you’re newbie, kudos for learning how to selective color in photoshop! It’s tough to learn (esp tough to do it with great accuracy!) However, just because you can do something, doesn’t mean you should.
Remember the one size fits all t-shirt?
Onto… the next edit.

With a few exceptions, altering a photo to b&w is never a bad decision.
It’s a classic edit.
With b&w there are so many shades available!
We will go over some of them in a later blog. Highlighting which are better for your photo & why.
When I edit, I typically try to stick with the “less is more” philosophy.

With my final edit on this image, I did the following:
- I removed a piece of hair that was longer than the rest, above her right shoulder.
- I brightened her face just bit, removing shadows she had
- I brightened her eyes just a bit. If you brighten them a bit it removes the darkness they tend to get when photographed. It keeps them natural looking.
- I softened the photo as a whole (just a little) I soften a photo when photographing women & children.
I primarily use lightroom to edit. Here’s a side-by-side view of my “notes”. The exact changes made to the “quick edit” image from above: (The left is the edited side. The right is where I started, so you can compare.)
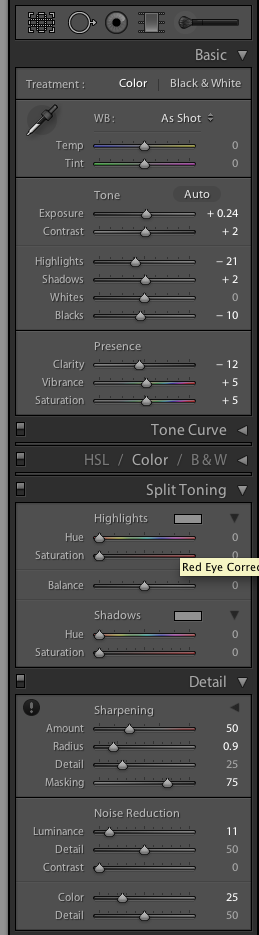
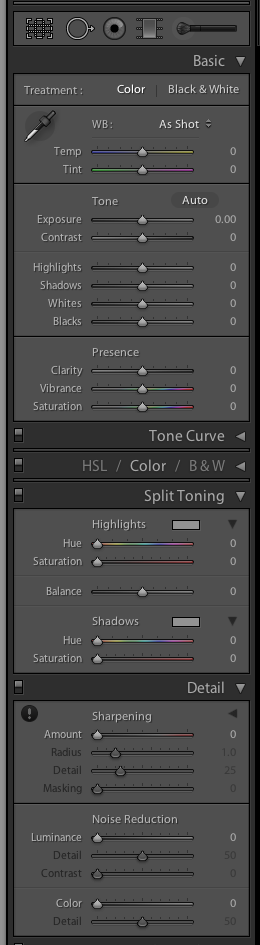
These are just some very basic editing styles/tips.
Like I said there are tons of different editing styles!
None are necessarily right or wrong.
When looking for a photographer, it’s good to find someone who has a fairly consistent editing style.
Otherwise, you may end up with photos you don’t love & weren’t expecting.
Most choose their photographer based on what their portfolio or previous work.
If the photographers work is different every time they edit, you never know what you’ll end up with.
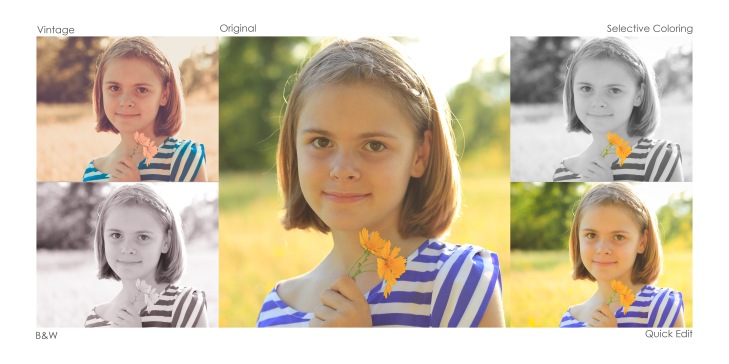
My style tends to be bold & bright.
I photograph a lot of kids.
Sometimes I love that soft, white, cotton, airy look.
But, on a consistent basis the big, bright, bold colors more accurately capture the look of my children & the children I photograph.
Hopefully, this has given you something to think about when editing your own photos or when looking for a photographer to capture the special moments in your life.
If you’ve enjoyed this post. Please click {HERE} to become a fan of my Facebook page.